Besturingssysteem
AlleSoftware
8.3 en hogerTechniek
Pro Backup: Geavanceerd retentie bewaarbeleidPC Backup ondersteund deze functionaliteit NIET!
Bewaarbeleid
Standaard staat de software ingesteld om de laatste 14 dagen aan mutaties en verwijderingen te bewaren.
Als u dus iets aanpast of een bestand verwijderd hebt u 14 dagen om de data terug te halen voordat het weg is.
Indien deze periode niet voldoende is kunt u dit verhogen naar bijv. 30 dagen (eenvoudig beleid) of u kunt een geavanceerd bewaarbeleid instellen.
Verschillen tussen een eenvoudig en een geavanceerd beleid
| Eenvoudig beleid | Geavanceerd beleid | |
|---|---|---|
| Backup Taken | Kan de verwijderde bestanden binnen 1 tot 365 back-uptaken houden | Niet van toepassing |
| Backup Dagen | Kan de verwijderde bestanden binnen 1 tot 365 dagen bewaren | Kan de verwijderde bestanden binnen 1 tot 365 dagen bewaren |
| Beleid types | Niet van toepassing |
|
| Eigen naam | Niet van toepassing | Toepasbaar |
Uitleg
Het belangrijkste is dat de onderdelen op elkaar afgestemd zijn:- Bewaarbeleid: Kies een vaste dag van de week voor de bewaar momenten, bijv. zaterdag.
- Backupschema: Er moet natuurlijk wel een backup lopen voor de dag die u wilt bewaren.
- In-file delta: Er moet minimaal differentieel ingesteld zijn voor de bewaardag.
De 1e backup is altijd een volledige backup en daarop volgende backups zijn standaard incrementeel en 1x per week differentieel. Hierdoor vormt de software een ketting van wijzigingen op de bestanden. Om te voorkomen dat deze hele ketting bewaard moet worden, waardoor het data verbruik onnodig toeneemt, moeten de onderdelen op elkaar afgestemd worden.
Dit is waarom we adviseren dat er een vaste dag van de week gekozen wordt als bewaardag en om differentieel bij de in-file delta te kiezen voor die weekdag want met een volledige backup kunt u bij grote bestanden een piek zien in het data verbruik van de retentie data.
Instellen
Voor dit voorbeeld gaan we er vanuit dat we het volgende geavanceerde beleid wilt instellen:- Dagelijks: Bewaar 7 dagen.
- Wekelijks: Bewaar 4 weken.
- Maandelijks: Bewaar 3 maanden.
Stel u voor dat we voor bovenstaand beleid de zaterdag kiezen:
- Start de software en meld u aan.
- Ga naar Back-upsets.
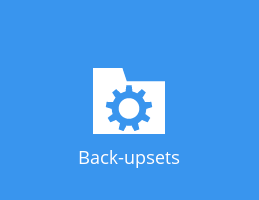
- Kies de backupset waarvan u het bewaarbeleid wilt aanpassen.
- Klik onderaan het linker menu op Geavanceerde instellingen tonen.
- Klik in het linker menu op Back-upschema.
- Controleer of er een schema ingesteld staat wat op zaterdag ingepland is en voeg deze toe indien dit nog niet zo is.
- Klik in het linker menu op In-file delta.
- Zorg dat het Standaardtype op Incrementeel staat.
- Klik op Geavanceerde instellingen tonen onder het standaardtype.
- Zet onder Wekelijkse veranderingen... een vinkje bij de Zaterdag en kies in de dropdown vervolgens Differentieel.
- Indien u een volledige versies van bestanden wilt bewaren kunt u hier onder Jaarlijkse veranderingen... vinkjes zetten voor de maanden dat u dat wilt.
Kies in de dropdown dan Volledig.
Kies bij Dag van de geselecteerde maanden... dan XXX, Zaterdag zodat de weekdag weer overeen komt. Wat u kies bij XXX maakt dan niet zoveel uit.
- Indien u een volledige versies van bestanden wilt bewaren kunt u hier onder Jaarlijkse veranderingen... vinkjes zetten voor de maanden dat u dat wilt.
- Klik in het linker menu op Bewaarbeleid.
- Wissel het Bewaarbeleid van Eenvoudig naar Geavanceerd.
- Klik op
 om een bewaarbeleid toe te voegen. (Na het 1e beleid veranderd de knop naar:
om een bewaarbeleid toe te voegen. (Na het 1e beleid veranderd de knop naar: 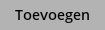 )
)
- Kies nu eerst het bewaarbeleid Type.
- Afhankelijk van het gekozen Type krijgt u nu meer opties te zien.
- Indien beschikbaar kies dan weer als weekdag de Zaterdag.
- Mocht u hier zich bedenken en andere maanden kiezen, vergeet dan niet om het in-file delta beleid na te kijken.
- Geeft de hoeveelheid op. (bijv. 7 bij het dagelijkse beleid)
- Geef het bewaarbeleid een duidelijke naam, bijv.
[Type]-[Hoeveelheid] : Dagelijks-7
- Herhaal bovenstaande stappen (vanaf stap 3) voor ieder beleid wat u wilt toevoegen.
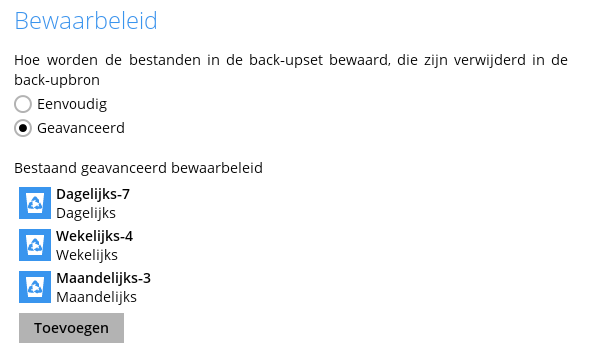
- Wanneer u klaar bent kunt u rechts onderaan op Opslaan klikken.
Het nadeel van een geavanceerd beleid is dat er mogelijk data in de retentie staat die al lang weg zou mogen omdat er bijvoorbeeld opgeruimd is. In dat geval kunt u via het artikel Hoe verwijder ik data uit het account de data direct van de backup server kunnen verwijderen.
Optioneel zou u ook via het artikel Hoe start ik de retentietaak handmatig ipv automatisch na de backup het retentiebeleid kunnen uitvoeren maar indien de data nog niet weg mag volgens het beleid zal dit niet veel uithalen.