Software
8.1 and higherProblem
You have a Linux server without a graphical environment like GNOME or KDE and would like to install the software.Solution
The software can be installed without using a graphical environment, you will need to execute some commands in the prompt for this (CLI).
In case you don't have direct access to the machine you will need to use SSH to remotely do the installation.
For the installation enough rights are needed so we advise using root to do the installation.
Preparation
Option 1: Web-interface (easiest)
Maak de backups aan via de backup server web-interace voordat u de installatie gaat doen.
- Go to the backup server of the backup account (e.g. backup09.mindtime.nl).
- Login on your backup account.
- Go to the user section.
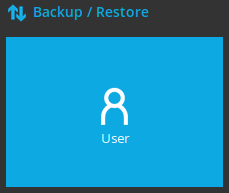
- Go to the Backup set option in the left menu.
- Click on the
 to add a new backup set.
to add a new backup set. - Choose the Backup set type, e.g.: File Backup.
- Give the backup set a clear name.
- Choose Linux under the option "Platform".
- Make sure nothing is selected under "Select the items and folders that you want to backup".
- Provide at least on path for the source selection.
- e.g.. /share/Data
- After the backupset is created you can change the backup selection.
- You can now modify, removed or add a backup schedule.
- Leave the * in "Run scheduled backup on computers named".
- You can now provide a destination. By default the online backup server is provided.
- "Windows User Authentication" can be left empty.
- Done, you can now use
 in the bottom right to store the backup set
in the bottom right to store the backup set
Repeat the steps above for all backupsets you want to create for the Linux machine.
Option 2: XML in CLI
After the software has been connected to the account you can also use the configuration to create a new set using a template.
You will first need to complete the installation to use this option!
cd /usr/local/obm sh RunConfigurator.shSupply the login data, you're in the "Main Menu"
- Choose the optioe (5). Generate new Backup Set Settings Template.
- Choose a template from a backup set type
- Choose the type of backup set you want to create
- Choose the option (8). Quit.
XML file successfully exported to /root/.obm/config/backupSet.xmlThe XML file mentioned and be edited so it contains all the settings needed for the new backup set.
Remark: Remove all not needed examples from the XML file to prevent errors!
Don't change the name or location of the XML file so it can be imported again.
After you're done with the XML file the configuration scripts needs to be started again and in the main menu choose the following:
- Choose the option (4). Import Backup Set Settings from XML.
New backup set created. Enable Encryption (Y/N) ? YYou will now see the steps mentioned under "Link backupset to this computer".
Download, Installation and configuration
We will assume you've elevated your rights to the root level for the installation and have created a backupset. root@server:~#mkdir /usr/local/obm; cd /usr/local/obm wget -O obm-nix.tar.gz "https://www.mindtimebackup.com/ds.php?action=backup&os=nix&type=pro" tar zxfv obm-nix.tar.gz sh obm-linux.sh sh bin/RunConfigurator.shDepending on the linux distribution you might need to use a different command than sh, e.g. bash.
The last command will start the configuration script so the software can be connected to the backup account.
- Login Menu
- Choose: (1). Login.
- Backup Server URL :
- This is in the e-mail you've received or for partners in the portal.
- Port : 443
- 80 (for a HTTP connection)
- Protocol? (1) Http (2) Https :
- 1 (in case you've chosen 80 in the previous step)
- Enable Proxy (Y/N) ? N
- (Unless you're sure a proxy is present)
- Login Name :
- This is in the e-mail you've received or for partners in the portal.
- Password :
- Chosen by you
Encryption setting has not been defined for backup set "default-backup-set-name-1" Do you want to set the encryption setting for this backup set? (Y/N) ?Link backupset to this computer
- Choose Y in case the correct set is listed
- Enable Encryption (Y/N) ? Y
- You will get a menu for the encryption configuration
- (1). Default
This option will use a strong random machine generated code. This code kan be viewed using "(1). List backupset". - (2). User password
The current account password is used. Changing the password in the future does NOT change the encryption key!. - (3). Custom
You can provide your own encryption key.
- (1). Default
- Warning! For all options applies that it can not be changed afterwards and that it must be well documented