Software
8.1 en hogerProbleem
U heeft een Linux server zonder een grafische omgeving zoals GNOME of KDE en u wilt graag de software installeren.Oplossing
De software kan zonder grafische omgeving geïnstalleerd worden, hier voor zal u via de command line (CLI) commando's moeten uitvoeren.
Indien u niet direct bij de machine kan zult u via SSH toegang op afstand de installatie moeten uitvoeren.
Voor de installatie zijn voldoende rechten noodzakelijk en wij raden dan ook aan om dit onder het root account te doen.
Voorbereiding
Optie 1: Web-interface (makkelijkst)
Maak de backups aan via de backup server web-interace voordat u de installatie gaat doen.
- Ga naar de backup server waarop het backup account staat (bijv. backup09.mindtime.nl).
- Meld u aan op uw backup account.
- Ga naar het gebruiker gedeelte
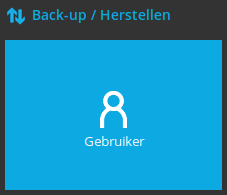
- Ga naar Back-upset in het linker menu.
- Klik op de
 bovenaan om een nieuwe backupset toe te voegen.
bovenaan om een nieuwe backupset toe te voegen. - Kies eerst het Back-upsettype, bijvoorbeeld: Back-up van bestand.
- Geef een duidelijke naam op voor de set
- Kies bij de optie "Platform", Linux.
- Zorg dat er niks is aangevinkt bij "Select the items and folders that you want to backup".
- Geef minimaal 1 pad op waarvan u een backup wilt maken.
- bijv. /share/Data
- U kunt na het aanmaken van de backupset de selectie aanpassen.
- U kunt nu het backup schema aanpassen/verwijderen of toevoegen.
- De * in "Geplande back-up uitvoeren op computers met de naam" laten staan
- U kunt nu een bestemming opgeven. Standaard staat de online backup server hier al ingevuld.
- "Verificatie van Windows-gebruiker" kunt u leeg laten
- Klaar, u kun nu rechts onderaan op
 om de set op te slaan
om de set op te slaan
Herhaal bovenstaande stappen voor alle backupsets die u wilt aanmaken voor de Linux machine.
Optie 2: XML in CLI
Wanneer de software met het account verbonden is kunt u via het configuratie script een nieuwe set template aanmaken.
U zult dus eerst de installatie moeten doen als u deze optie wilt gebruiken!
cd /usr/local/obm sh RunConfigurator.shVul de inlog gegevens in, u zit na het aanmelden in het "Main Menu"
- Kies de optie (5). Generate new Backup Set Settings Template.
- Choose a template from a backup set type
- Kies het type set wat u wilt aanmaken
- Kies de optie (8). Quit.
XML file successfully exported to /root/.obm/config/backupSet.xml
Het genoemde XML bestand kunt u bewerken zodat het alle instellingen bevat die u wilt hebben voor de backupset.
Opmerking: Verwijder alle niet benodigde voorbeelden om foutmeldingen te voorkomen!
Verander de naam of de locatie van het XML bestand niet zodat het weer geïmporteerd kan worden.
Nadat u hiermee klaar bent kunt u het configuratie script weer starten:
- Kies in het menu: (4). Import Backup Set Settings from XML.
New backup set created. Enable Encryption (Y/N) ? Y
U zult nu de stappen doorlopen die onder "Backupset koppelen aan de computer" staan.
Download, Installatie en configuratie
We gaan er vanuit dat u al uw rechten verhoogt heeft naar het root niveau voor de installatie en dat u al een backupset hebt aangemaakt. root@server:~#
mkdir /usr/local/obm; cd /usr/local/obm wget -O obm-nix.tar.gz "https://www.mindtimebackup.nl/ds.php?action=backup&os=nix&type=pro" tar zxfv obm-nix.tar.gz sh obm-linux.sh sh bin/RunConfigurator.shAfhankelijk van uw Linux distributie kan het zijn dat u een ander commando dan sh moet gebruiken, bijv. bash
Het laatste commando staat het configuratie script waarmee u de software kunt verbinden met het backup account.
Aanmelden op het backup account
- Login Menu
- Kies hier: (1). Login
- Backup Server URL :
- Dit staat in de mail die u gekregen heeft of voor partners in het portaal.
- Port : 443
- 80 (Voor een HTTP verbinding)
- Protocol? (1) Http (2) Https :
- 1 (indien u bij de vorige stap 80 gekozen hebt)
- Enable Proxy (Y/N) ? N
- (Tenzij u zeker weet dat u wel een proxy heeft)
- Login Name :
- Dit staat in de mail die u gekregen heeft of voor partners in het portaal.
- Password :
- Door u gekozen
Encryption setting has not been defined for backup set "default-backup-set-name-1" Do you want to set the encryption setting for this backup set? (Y/N) ?
Backupset koppelen aan de computer
- Kies Y indien de juiste set genoemd wordt
- Enable Encryption (Y/N) ? Y
- U krijgt nu een keuze menu voor het type encryptie
- (1). Default
Bij deze optie genereert de machine een sterke willekeurige code. Deze code kunt u opvragen via "1. List backupsets" - (2). User password
Het huidige wachtwoord van het backup account wordt gebruikt. Indien het wachtwoord in de toekomst veranderd, veranderd de sleutel NIET! - (3). Custom
U kunt zelf invullen wat de sleutel moet zijn.
- (1). Default
- Opgelet! Voor alle opties geldt dat het daarna niet meer te wijzigen is en dat het goed gedocumenteerd moet worden.