Besturingssysteem
AlleSoftware
8.5 en hogerProbleem
U wilt extra beveiliging toevoegen aan uw account om te voorkomen dat onbevoegden via de software uw backup kunnen verwijderen.Oorzaak
Veel klanten slaan het wachtwoord in de software op en wanneer hun machine dan gehackt wordt kunnen de hackers via de software cliënt de data verwijderen van de backup server.Oplossing
Vanaf versie 8.5.0.0 ondersteund de software 2FA tijdens het aanmeld proces als extra beveiliging voor uw backup account.
Beperkingen
- Niet ondersteund op Synology en QNAP NAS.
- Niet ondersteund in Linux CLI en FreeBSD CLI.
- Mobiel apparaat moet SMS kunnen ontvangen.
- U kunt maximaal 10 mobiele apparaten registreren voor 2FA in 1 backup account.
Instellen
De allereerste keer dat u verbind met het backup account krijgt u direct de optie om 2FA in te stellen.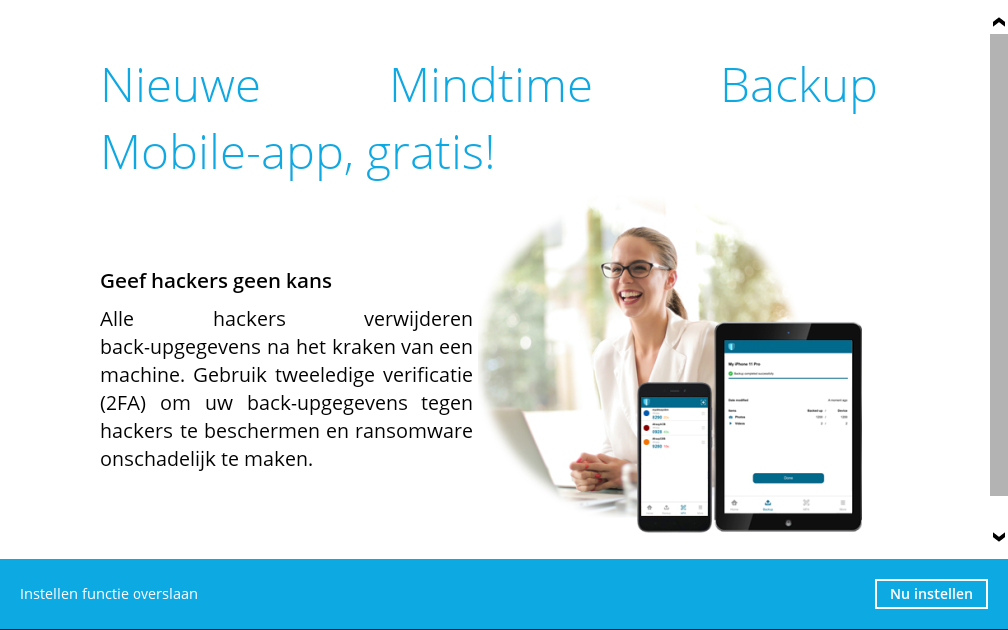
Als u deze weg hebt geklikt of u upgrade vanaf een vorige versie kunt u de 2FA optie vinden onder uw profiel.
- Start de software en meld u aan met uw gebruikersnaam en wachtwoord.
- Ga naar uw profiel (het grijze poppetje
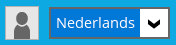 rechts bovenaan naast de taal selectie)
rechts bovenaan naast de taal selectie) - Ga in het linker menu naar Verificatie.
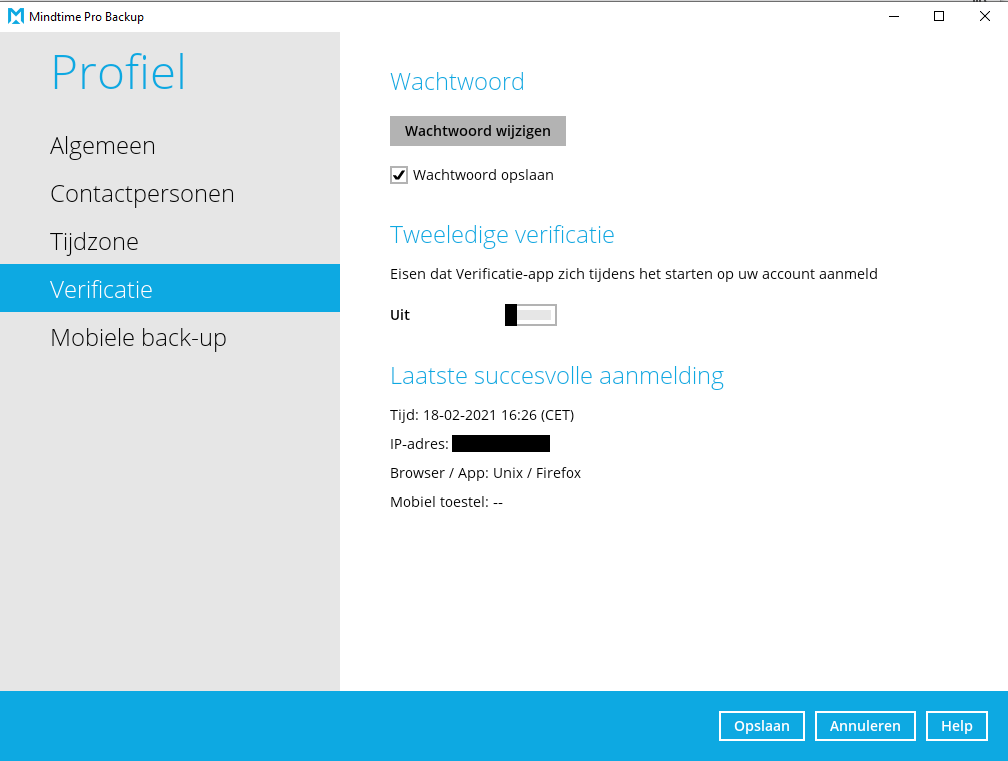
- Onder Tweeledige verificatie verander
 naar
naar  .
. - Klik op
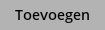 om een mobiele telefoon te registreren als 2FA apparaat.
om een mobiele telefoon te registreren als 2FA apparaat. - U krijgt nu een optie voor de mobiele backup app maar die hoeft u niet te gebruiken, klik op Volgende om te beginnen met de instel wizard.
- Selecteer het land waar uw mobiele nummer geregistreerd is: Netherlands (+31).
- Vul uw mobiele nummer in
- Alleen cijfers, geen - of spatie in het nummer
- Wel of niet een 0 aan het begin maakt niet uit
- U ontvangt een code per SMS en hebt 5 minuten om deze in te voeren. Klik daarna op Volgende.
- Deze code bestaat altijd uit [letters]-[cijfers]. U hoeft alleen de cijfers in te voeren.
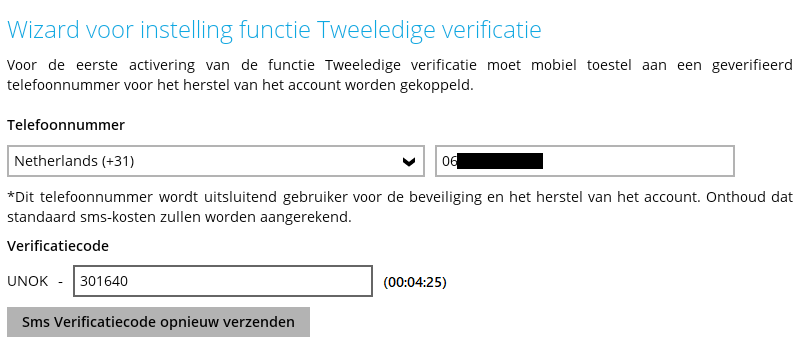
- Klik onderaan op de link: andere TOTP-verificatie-app wordt gebruikt.
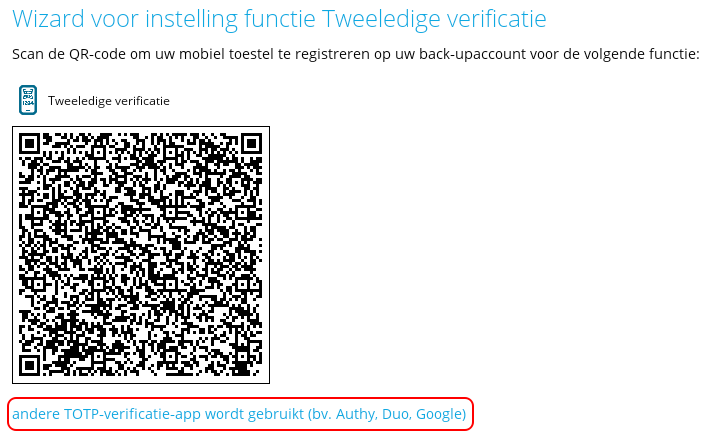
- Scan de nieuwe QR code of voer de geheime sleutel handmatig in op uw TOTP app,
zoals Google Authenticator of de Authy app.U kunt voor backup doeleinden de geheime sleutel op een veilig plek bewaren.
- Vul bij de weergave naam voor in het gebruikersprofiel een duidelijke naam in: bijv. Telefoon Support afdeling.
- Onder deze naam vind u het geregistreerde apparaat terug in uw account.
- Zoek het account op in uw TOTP app en zorg dat u voordat de timer afloopt uw code invult in het Eenmalig wachtwoord veld.
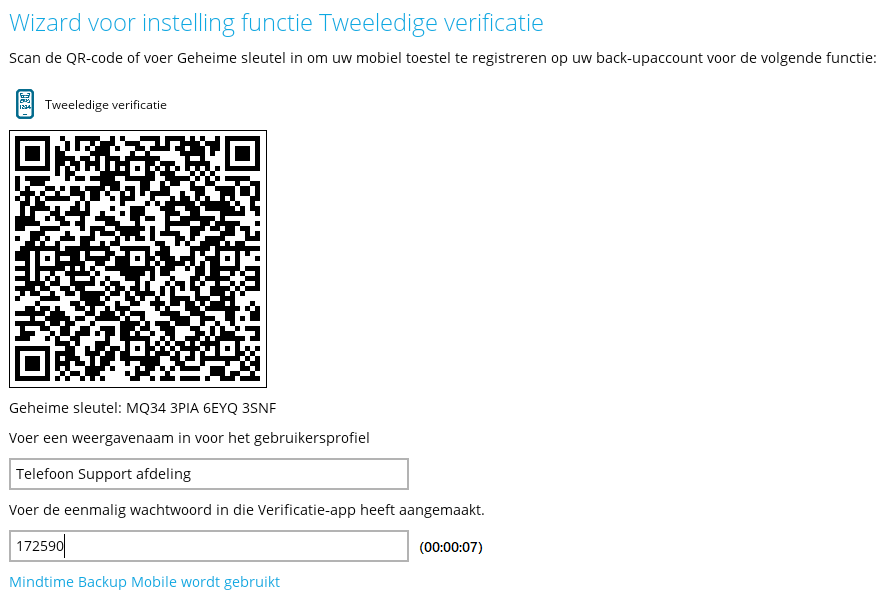
- U kunt dit meerdere keren proberen, de timer reset iedere 30 sec met een nieuw eenmalig wachtwoord
- Klik na het invullen rechts onderaan op Volgende voordat de timer verloopt.
- U krijgt nu een bevestiging dat "Telefoon Support afdeling" geregistreerd is voor tweeledige verificatie, klik rechts onderaan op OK om de wizard te sluiten.
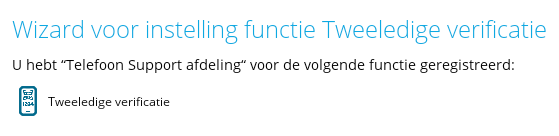
- U kunt nu rechts onderaan op Opslaan klikken om de instellingen op te slaan of u kunt bovenstaande stappen herhalen (vanaf stap 5) herhalen om meerdere mobiele apparaten toe te voegen.
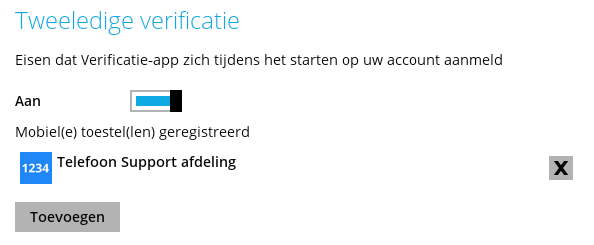
- Bijv. 1 telefoon van de partner en 1 telefoon van de klant.
Controle
- Sla eerst de instellingen op en sluit de software als u die nog opent hebt staan.
- Start de software en meld u aan het uw gebruikersnaam en wachtwoord.
- U krijgt nu een prompt om uw 2FA code in te voeren.

- Na het invoeren van de correcte code, voordat de timer verloopt bent u aangemeld.
- U heeft succesvol 2FA aangezet voor uw backup account.