Betriebssystem
AlleSoftware
8.3 und höherTechnologie
Pro Backup: Erweiterte AufbewahrungsrichtliniePC Backup unterstützt diese Funktionalität NICHT!
Aufbewahrungsrichtlinie
Standardmäßig ist die Software so eingestellt, dass die letzten 14 Tage von Mutationen und Löschungen gespeichert werden.
Wenn Sie also etwas ändern oder eine Datei löschen, haben Sie 14 Tage Zeit, um die Daten zurückzugewinnen, bevor sie gelöscht werden.
Wenn dieser Zeitraum nicht ausreicht, können Sie ihn auf z.B. 30 Tage (einfache Richtlinie) oder Sie können eine erweiterte Aufbewahrungsrichtlinie festlegen.
Unterschiede zwischen einer einfachen und einer fortgeschrittenen Richtlinie
| Einfache Richtlinie | Erweiterte Richtlinie | |
|---|---|---|
| Backup Aufgaben | Kann die gelöschten Dateien innerhalb von 1 bis 365 Sicherungsjobs halten | Nicht Anwendbar |
| Sicherungstage | Kann die gelöschten Dateien innerhalb von 1 bis 365 Tagen aufbewahren | Kann die gelöschten Dateien innerhalb von 1 bis 365 Tagen aufbewahren |
| Richtlinientypen | Nicht Anwendbar |
|
| Benutzerdefinierter Name | Nicht Anwendbar | Anwendbar |
Erläuterung
Das Wichtigste ist, dass die Teile koordiniert sind:- Aufbewahrungsrichtlinie: Wählen Sie einen festen Wochentag für die Speicherzeiten aus, z.B. Samstag.
- Sicherungszeitplan: Natürlich muss für den Tag, den Sie behalten möchten, ein Backup geplant sein.
- In-file Delta: Für den Aufbewahrungstag muss mindestens die Differenz eingestellt werden.
Die erste Sicherung ist immer eine vollständige Sicherung, und nachfolgende Sicherungen sind inkrementell und standardmäßig 1x pro Woche Differenziell. Infolgedessen erstellt die Software eine Kette von Änderungen an den Dateien. Um zu verhindern, dass diese gesamte Kette gespeichert werden muss, was bedeutet, dass der Datenverbrauch unnötig steigt, müssen die Teile koordiniert werden.
Aus diesem Grund empfehlen wir, einen festen Wochentag als Speichertag auszuwählen und das Differential für das In-File-Delta für diesen Wochentag auszuwählen, da Sie bei einer vollständigen Sicherung einen Spitzenwert in der Datennutzung der großen Dateien in sehen können in die Aufbewahrungsdaten.
Einrichten
Nehmen wir für dieses Beispiel an, wir möchten die folgenden erweiterten Richtlinien festlegen:- Täglich: 7 Tage aufbewahren.
- Wöchentlich: 4 Wochen aufbewahren.
- Monatlich: 3 Monate aufbewahren.
Stellen Sie sich vor, wir wählen Samstag für die oben genannte Richtlinie:
- Starten Sie die Software und melden Sie sich an.
- Gehen Sie zu Sicherungssätze.

- Wählen Sie den Sicherungssatz aus, für den Sie die Aufbewahrungsrichtlinie anpassen möchten.
- Klicken Sie unten im linken Menü auf Weiterte Einstellungen einblenden.
- Klicken Sie im linken Menü auf Sicherungszeitplan.
- Überprüfen Sie, ob ein Zeitplan festgelegt wurde, der für Samstag geplant ist, und fügen Sie ihn hinzu, wenn es keinen gibt.
- Klicken Sie im linken Menü auf In-File Delta.
- Stellen Sie sicher, dass der Standardtyp Inkrementell ist.
- Klicken Sie unter dem Standardtyp auf Erweiterte Einstellungen einblenden.
- Aktivieren Sie unter Wöchentliche Variationen... das Kontrollkästchen Samstag und wählen Sie dann in der Dropdown-Liste die Option Differenziell.
- Wenn Sie Vollversionen von Dateien behalten möchten, können Sie die Kontrollkästchen für die gewünschten Monate unter Jährliche Variationen... aktivieren.
Wählen Sie dann in der Dropdown-Liste die Option Voll.
Wählen Sie am Tag der ausgewählten Monate... dann XXX, Samstag, damit der Wochentag wieder übereinstimmt. Was Sie bei XXX wählen, spielt keine Rolle.
- Wenn Sie Vollversionen von Dateien behalten möchten, können Sie die Kontrollkästchen für die gewünschten Monate unter Jährliche Variationen... aktivieren.
- Klicken Sie im linken Menü auf Aufbewahrungsrichtlinie.
- Wechseln Sie die Aufbewahrungsrichtlinie von Einfach zu Erweitert.
- Click to add a retention policy. (After the 1st policy the button changes to: )
- Klicken Sie auf
 , um eine Aufbewahrungsrichtlinie hinzuzufügen. (Nach der ersten Richtlinie ändert sich die zu:
, um eine Aufbewahrungsrichtlinie hinzuzufügen. (Nach der ersten Richtlinie ändert sich die zu:  )
)
- Wählen Sie zuerst den Aufbewahrungsrichtlinientyp.
- Abhängig vom ausgewählten Typ werden jetzt weitere Optionen angezeigt.
- Wenn verfügbar, wählen Sie erneut Samstag als Wochentag.
- Wenn Sie hier Ihre Meinung ändern und andere Monate auswählen, vergessen Sie nicht, die Delta-Richtlinie zu überprüfen.
- Gibt die Menge an. (z.B. 7 in der täglichen Richtlinie)
- Geben Sie der Aufbewahrungsrichtlinie einen aussagekräftigen Namen, z.B. [Typ]-[Menge]: Täglich-7
- Wiederholen Sie die obigen Schritte (ab Schritt 3) für jede Richtlinie, die Sie hinzufügen möchten.
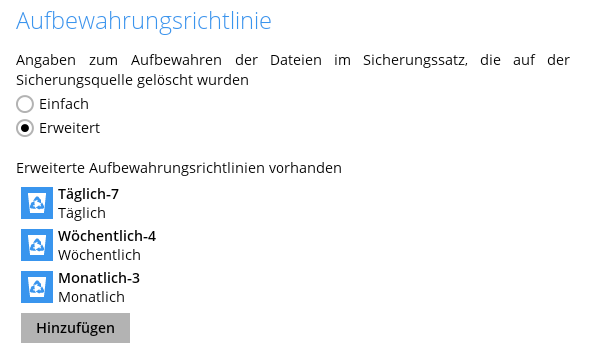
- Wenn Sie fertig sind, können Sie unten rechts auf Speichern klicken.
Der Nachteil einer erweiterten Richtlinie besteht darin, dass die Aufbewahrung möglicherweise Daten enthält, die vor langer Zeit entfernt worden sein könnten, z.B. Der Kunde hat aufgeräumt. In diesem Fall können Sie den Artikel Wie kann ich Daten aus dem Konto löschen benutzen um die Daten direkt vom Sicherungsserver zu löschen
Optional können Sie auch den Artikel Wie starte ich die Rückhaltebereich manuell und nicht automatisch nach der Sicherung, um die Aufbewahrungsrichtlinie manuell auszuführen. Wenn die Daten jedoch noch Teil der Richtlinie sind, hilft dies nicht viel.